Overview
Hotkeys are shortcuts that can be used to quickly launch common Sococo5k functions such as toggling your avatar's status, moving your avatar to the home room, or finding people.
Key combinations are predefined and enabled by default using the Alt key for Windows (or Option key on a Mac) as the modifier key, plus one other key. You can change or disable Hotkeys for your own use.
Note: The Sococo app must be the active window in order for Hotkeys to work.
Solution
To change or disable Hotkeys, follow these steps:
- Click on the profile icon on the top right.
- Select Settings.
- Select Hotkeys from General.
- Review the current Hotkeys. The image below displayed the default configuration:
- You can change the current shortcut key combination by clicking on the hotkey you want to modify. It will allow you to add a new hotkey.
- Using Alt is recommended, but you can use Shift or Control too.
-
Note: The Alt key is used as the default modifier (rather than Windows' Ctrl or Mac's Cmd keys) to avoid known conflicts with other Shortcuts already being used in Chrome, such as Ctrl/Cmd + T to launch a new tab or Ctrl/Cmd + L to jump to Chrome's address bar.
- To disable Hotkey, turn the slide toggle off for the appropriate Hotkey.
Testing
After every change in the Hotkeys Configuration is made, the message "Hotkeys saved" will be displayed in the bottom left corner of the screen. You can verify if the changes were applied correctly by going to the Sococo5k office space and trying out the configured hotkeys.
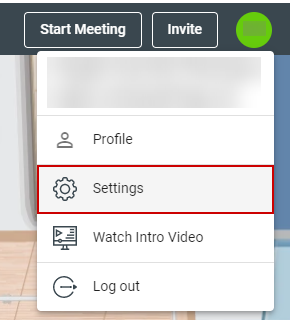
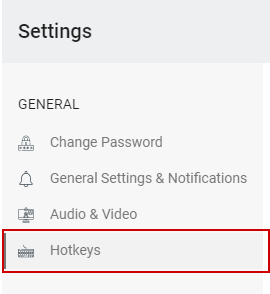
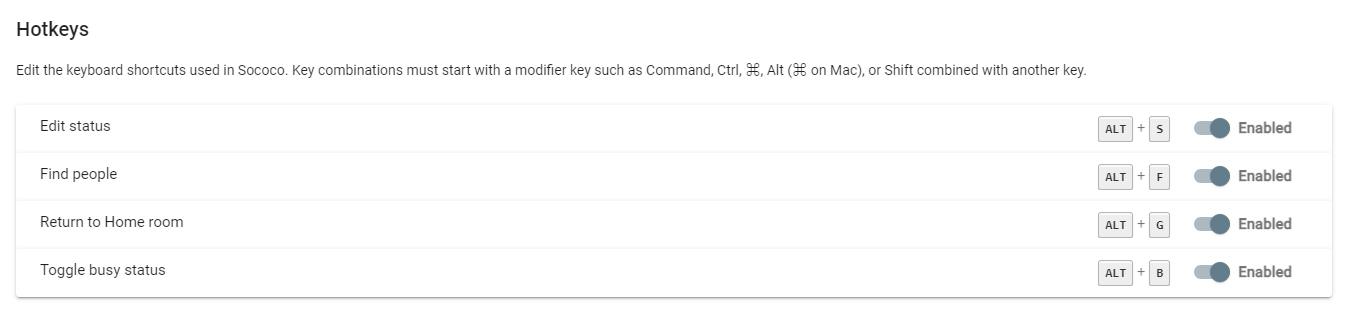

Priyanka Bhotika
Comments